
Using the Pebble ID Card Printer help videos.
Please click on the video below to view the how-to video guide.
If you have further questions, please contact us.
Pebble - How to load cards
Press on both sides of the feeder and detach it from the printer by lifting it up and out.
Flip the feeder over to gain access to its lower part.
Depress the plate and insert the cards. Repeat this process until you have loaded the feeder with the required number of cards. Note that the feeder maximum capacity is of 100 cards maximum, for cards with a thickness of 0.76 mm.
If required, adjust the gauge from right to left to match the thickness of the card to be processed, from 0.25 to 1 mm.
Reinsert the feeder back into the printer. The feeder will be correctly positioned when you can actually hear a click on inserting it in the printer.
Pebble - How to clean the printhead
Please note that the print head is a delicate part of your printer. To avoid any damage to it:
Switch off the printer before cleaning the print head.
Fully comply with the recommended cleaning cycles.
Always avoid the print head to be in contact with sharp or metallic objects.
Do not directly touch the print head surface with your fingers.
Please note that violating any of these recommendations could cause permanent damages to the print head.
Unplug the power cable to power off the printer. The white push button switches off.
Open the printer clamshell cover.Use a cotton swab supplied by Evolis and press the centre of the tube until it clicks and releases the cleaning product.
Gently apply the cotton swab onto the print head, moving it from left to right and for a few seconds.
Close the clamshell cover.
Wait a couple of minutes before using the printer until the cleaning product has fully evaporated.
Reconnect the power cable and power the printer on. The white push button switches on.
Pebble - How to clean the cleaning rollers
Open the printer cover.
Next, remove the printing ribbon.
Locate the cleaning roller and remove it from its housing.
Use a cleaning wipe provided by Evolis.
Remove any dust by gently rubbing the wipe across the rollers surface.
Once the roller is clean and dry, place it back in the printer.
Then, set the ribbon back.
Close the printer cover.
Pebble - How to clean the interior of the printer
Cleaning the insides of the printer is required every 1000 cards processed cards, when the cleaning LED alerts you.
Switch the printer on and open the cover.
Remove the ribbon, then close the cover.
Remove the printer feeder.
Use a new cleaning card provided by Evolis.
Empty the feeder and insert the cleaning card in the feeder.
Adjust the card thickness gauge to the MAX position.
Slot the feeder back into the printer.
Press and let go of the large white power button on the control panel. The cleaning process will start.
As the card passes multiple times inside the printer, it cleans the card transport rollers, the cleaning roller, the print head and the encoding head if your printer has this option.
The used cleaning card is then ejected to the hopper.
Put back the ribbon in the printer, and the blank cards in the feeder while adjusting the gauge to the appropriate card thickness.
Pebble - How to print a test card
Printing a test card makes it possible to collect technical information specific to your printer. We suggest you print it immediately after the initial installation of your printer. Keep this card at hand.
Make sure a ribbon is installed in the printer and that a blank card is loaded in the feeder.
Switch off the printer by pressing the push button for a few seconds. The green LED switches off.
Then, power on you printer while simultaneously pressing the push button.
Release the button when the green LED starts blinking.
The test card will be printed within seconds. It displays information such as the printer model and serial number.
The test card is then ejected to the output hopper.
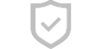
Secure Payments
This website uses an SSL certificate
to protect you while online
Cards We accept
We accept the above Credit Cards
including ZipPay

SHIPPING
Orders placed before 2pm EST
Business days are shipped
the same day.
Industry Experts
Plastic ID Card Printer Expertise
for small to large businesses
